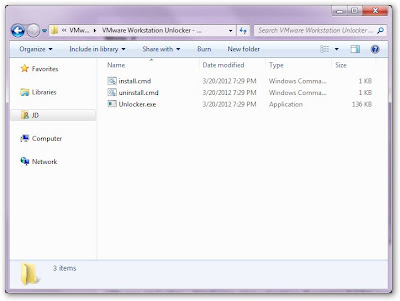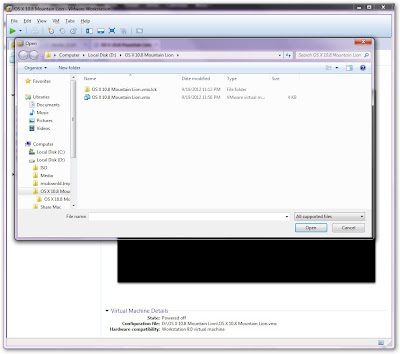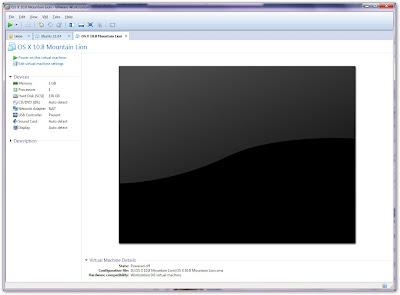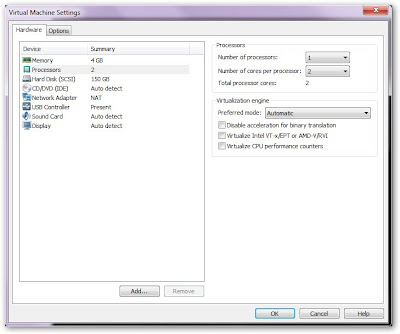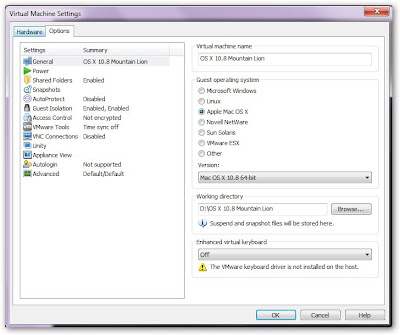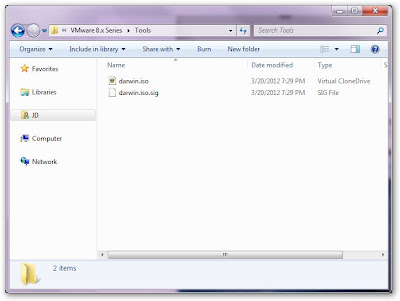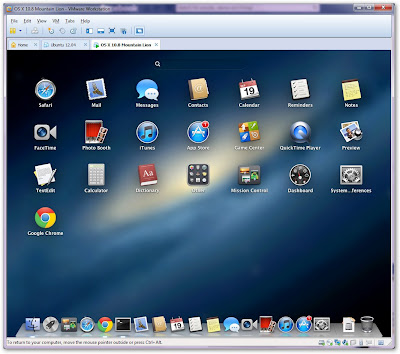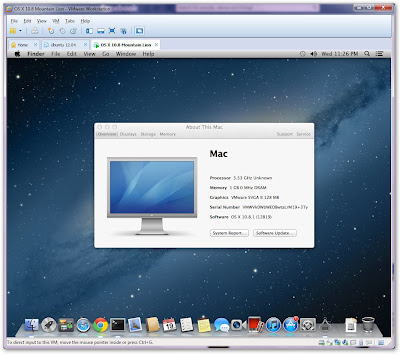Since I used Hackintosh on VMware, I got shocked by this amazing system. Therefore, I tried to install Mountain Lion on my PC.
I followed these guide to complete my installation:
Yet, I encountered some problems here.
1. Screen hanged at apple logo after installing VoodooHDA.
Solution:
- Download DisablerAppleHDA.kext from here.
- Install with Kext Utility.
- Open MultiBeast and install VoodooHDA for VIA 2021
2. Continuous spinning at apple logo after upgrade to 10.8.2
Solution:
- Download AppleACPIPlatform.kext.zip
- Login to Mountain Lion via -x safe mode.
- Replace the kext file using Kext Utility
- Reboot and you are done.
3. USB3.0 and PS/2 Controller in MultiBeast couldn't install
Description: After getting these options ticked in MultiBeast, Mac stuck at apple logo after this reboot and unable to get into desktop even in -x safe mode. Any suggestion?
4. Need USB to multiboot
Description: Still can't find a way to do dual boot without USB, tried a lot of methods but still fail, any suggestion too?
Basically, my Hackintosh works great. Just these two issues unsolved. If any of you can help, I would be appreciated.
Description: After getting these options ticked in MultiBeast, Mac stuck at apple logo after this reboot and unable to get into desktop even in -x safe mode. Any suggestion?
4. Need USB to multiboot
Description: Still can't find a way to do dual boot without USB, tried a lot of methods but still fail, any suggestion too?
Basically, my Hackintosh works great. Just these two issues unsolved. If any of you can help, I would be appreciated.